Para poder acceder al programa es preciso estar registrado en la base de datos como usuario, con un código de usuario y una clave de acceso, por ello al arrancar, lo primero que aparece es una ventana en la que se pide dicha identificación.
Una vez que indicamos nuestro código de usuario y la clave correspondiente, si éstos son correctos, ya podemos entrar al programa. El nombre de usuario va siempre en mayúsculas (no hace falta cambiar en el teclado porque el programa lo escribe en mayúsculas independientemente de cómo tengamos en ese momento el teclado), pero hay que tener en cuenta que en la clave de acceso se distingue entre minúsculas y mayúsculas.
Cuando se busca alguna ficha de un paciente, los datos se presentan inicialmente en modo sólo lectura, con el fin de que éstos no pueden ser modificados inadvertidamente. Para poder modificar datos en una ficha ya existente es necesario pulsar en el botón ![]() que se ubica en la zona superior izquierda de la pantalla. Lógicamente cuando se está creando un nuevo registro se entra directamente en modo escritura, y no aparece ese botón por no ser necesario.
que se ubica en la zona superior izquierda de la pantalla. Lógicamente cuando se está creando un nuevo registro se entra directamente en modo escritura, y no aparece ese botón por no ser necesario.
Es posible variar el tamaño de la ventana de datos del paciente, según nuestras preferencias, empleando para ello el método estándar de Windows, que consiste en colocar con el ratón el cursor en el borde de la ventana, momento en el que cambiará al símbolo de una flecha en ambos extremos, y si pulsamos entonces el botón izquierdo y lo mantenemos pulsado, al arrastar el ratón vamos redimensionando el ancho de la pantalla, si estamos en el borde derecho o izquierdo, o cambiando la altura si estamos en el borde superior o inferior. Una vez que modificamos las dimensiones de la ventana, el tamaño elegido se conserva, incluso cuando se se sale del programa, hasta que volvamos a modificarlo.
Los cambios que se realizan en los datos de la ficha no surtirán efecto en la base de datos hasta que no finalicemos el proceso de registro de datos, pulsando en el botón Guardar y salir de la ficha (situado en la zona inferior de la ficha), momento en el que se guarda la información en la base de datos y se cierra la ventana que presentaba la ficha del paciente en pantalla.
También podemos utilizar el botón Guardar y Modo lectura para proceder a almacenar en ese mismo momento en la base de datos los cambios que se haya efectuado en los diferentes campos, pero en este caso, a diferencia del botón Aceptar, la ficha no se cierra, solo pasamos a modo lectura, de tal manera que no se puede efectuar modicaciones a no ser que volvamos a pulsar en el botón de Modificar datos descrito anteriormente.
Si se desea cancelar los cambios efectuados, pulsaremos en el botón Cancelar cambios. En este caso, si se había efectuado modificaciones, el programa nos solicita confirmación, ya que los cambios que se hubiera realizado se perderán.
Estos botones se presentan en la zona inferior de la pantalla, sólo cuando estamos en modo escritura:
![]()
Para poder registar datos en el programa hay que abrir una ficha de paciente.
Esto puede hacerse de manera explícita solicitando la creación de un nuevo paciente con el botón ![]()
La ficha del paciente agrupa toda la información del mismo registrada en el programa, y se organiza en diferentes solapas, para las diferentes áreas.
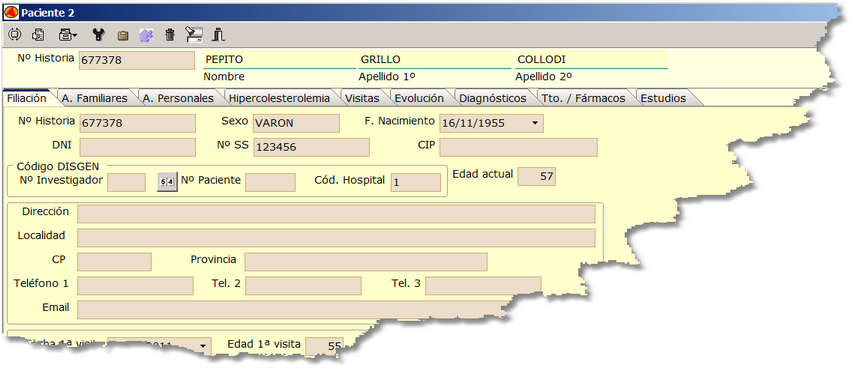
Cuando solicitamos registrar un nuevo paciente se presenta la siguiente ventana:
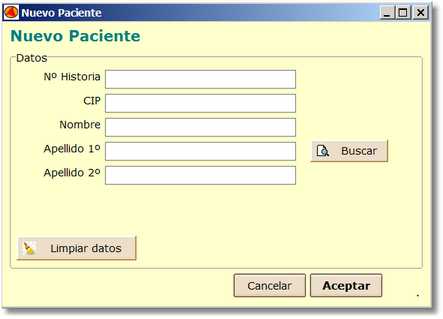
El número de historia es obligatorio.
Las solapas Filiación, Antecedentes familiares, Antecedentes Personales e Hipercolesterolemia contienen datos que sólo se registran una vez, y se pueden modificar o ampliar.
Hay botones que permiten simplificar el trabajo de registro de datos, por ejemplo en los Antecedentes Personales podemos pulsar el botón Todo a NO, para indicar NO en todos los antecedentes personales y luego marcar como SI aquellos que interese. Hay que tener en cuenta que no es lo mismo un NO que una ausencia de información, bien porque se desconoce bien porque no se ha registrado.
Al lado del Nº de paciente DISGEN disponemos de un botón que coloca el siguiente nº de paciente de forma secuencial.
Al lado del campo de g/semana de alcholo disponemos de un botón que lo calcula a partir de los datos de nº de unidades y días a la semana de consumo de cerveza, vinos y/o licores.
En los campos de texto libre si hacemos doble clic aparece una ventana mayor, con un tipo de letra mayor, que facilita tanto su presentación como su edición. Además es posible insertar textos preconfigurados en cualquier campo de texto libre.
En la solapa de Visitas tenemos la historia de visitas del paciente, con el registro de su evolución:
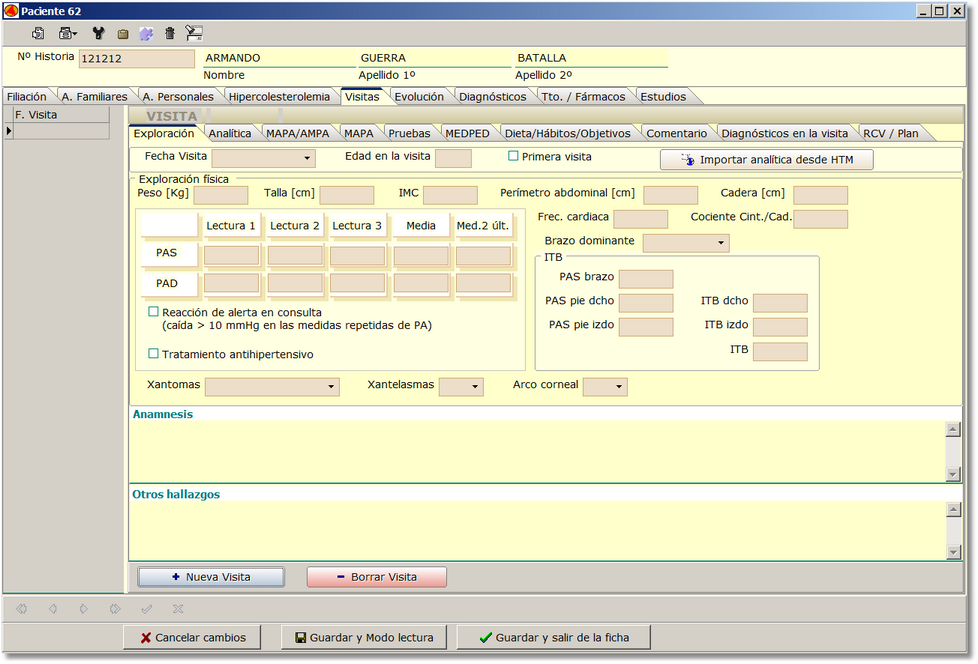
Por lo tanto un paciente puede tener registradas tantas visitas como se desee.
Para crear una nueva visita pulsamos en el botón de la zona inferior + Nueva visita y el programa pone automáticamente la fecha del día actual.
En la zona de la izquierda se presenta la relación de fechas de las visitas registradas hasta el momento y podemos utilizar esa relación para desplazarnos de una visita a otra, así como los botones de navegación de la zona inferior
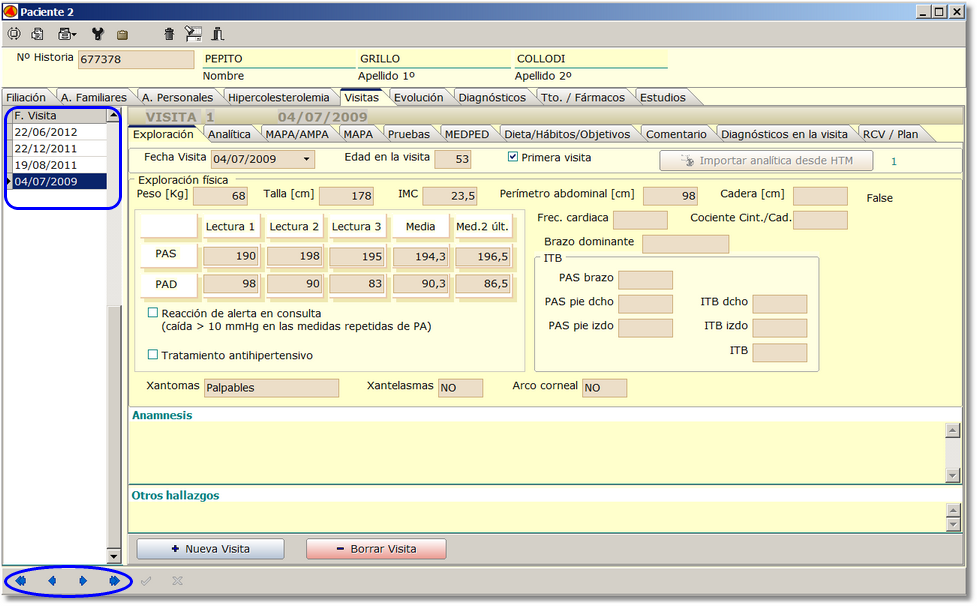
El desplazamiento de una visita a otra sólo se puede efectuar en modo lectura, no es posible pasar de una visita a otra cuando estamos en modo de edición de datos (creando una nueva visita o modificando una ya existente). Esto es así para evitar errores y que se registren datos o se modifiquen en la ficha incorrecta.